
오늘은 맥에서 파일을 이동하고 복사하는 것에 대해 메모할 겸 알아보겠습니다.
앞서 포스팅 한 것처럼 이번에 M1 맥북 프로 13인치 제품을 구매하면서 맥을 처음 사용해보고 있습니다.
아직도 많이 낯설지만 열심히 적응해나가고 있습니다.
예전 고등학생 때처럼 술술 찾아내고 익혀버리지는 못하고 있습니다만
이것이 십여년이 지나 내가 느려진 것이 아니라 기술이 복잡해진 것이라고 위로하고 있습니다 😭
그래도 그동안 이것저것 공부하고 새로운것에 도전하던 내공이 헛것은 아니었는지 재미있게 잘 활용 중입니다.
맥을 사용하면서 여러 복병들을 만났습니다. 키 배열과 단축키 등...
그런데 매우 당황스러웠던 부분이 오늘 주제인 파일 이동/복사 입니다.
윈도우에서는 Ctrl + C / Ctrl + V 를 사용하여 쉽게 복사할 수 있었고
저는 주로 잘라내기로 옮겨씩에
Ctrl + X / Ctrl + V로 잘 사용했었습니다.
그런데 맥에 오니 이게 안먹혀서 순간 당황했습니다.
나름 컴퓨터 잘 사용한다고 자부하고 있었고 인정도 받았는데 갑자기 컴맹이 된 느낌??
그래서 자료 찾아보고 저를 위해서 그리고 몰라서 검색했을 또 다른 나를 위해 포스팅합니다.
맥에서는 복사의 개념은 윈도우와 같습니다.
그런데 붙여넣기의 과정이 윈도우와 차이가 있었던 것입니다.
즉, 파일의 이동을 위해 잘라내서 붙여넣는 것이 아니라
파일을 복사해서 다른 곳에 붙여넣는데 이 때 원본 파일을 유지할지 지울지를 결정하는 방식인 것입니다.
그러니 잘라내기가 먹힐리가 없습니다.
단축키는 복사는 윈도우와 비슷하게
Command + C 를 사용하시면 됩니다.
붙여넣기는
Command + V로 붙여넣게 되는데
이 때, Command + Option + V로 붙여넣게 되면
원본을 삭제하게 되어 결론적으로 잘라내서 붙여넣은 것과 동일한 효과를 보입니다.
이 방법 이외에도 마우스로 끌어서 파일을 원하는 폴더에 넣어도 되긴 합니다만
저는 트랙패드로 하려니 조금 불편했습니다. 단축키로 사용하는 것이 익숙하기도 하고요.
윈도우에서는 드래그 앤 드롭으로 하면 불필요한 복사본이 생성되는 경우도 많으니까 잘 사용하지 않았습니다.
다시금 정리하자면
맥(Mac) 환경에서 파일을 이동하려면(잘라내서 붙여 넣으려면)
- Command + C 로 파일을 복사한 다음에 원하는 위치에 Command + Option + V 로 붙여넣어서 원본을 삭제한다.
- 커서로 끌어서 원하는 위치에 Drag & Drop을 한다.
입니다.
앞으로도 인포마이너의 맥 도전기는 계속됩니다.
그 과정에서 발굴해내는 정보들 모두 정리하고 공유하도록 노력하겠습니다!!
이 글이 도움이 되셨다면 공감과 댓글을,
앞으로도 좋은 정보와 뉴스들을 바로 보고 싶으시다면 구독을 부탁드려요!
공감만 해주셔도 저에게는 큰 응원이 된답니다 :)
감사합니다!!
'Apple&Mac' 카테고리의 다른 글
| 맥(Mac)에서 숨김 파일 및 폴더 보기 (0) | 2021.04.04 |
|---|---|
| 맥북에서 한글파일 사용하는 법 총정리 (Mac & HWP) (0) | 2021.03.30 |
| 최신 스타벅스 출입증 M1 맥북 프로 13인치 (0) | 2021.03.29 |



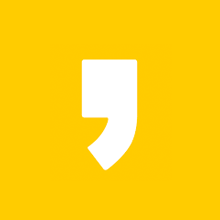



최근댓글